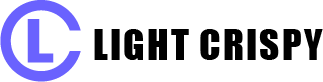Today WordPress powers around 30% of all sites on the Internet. That's a staggering number. And while today it's suitable for just about any kind of site design, it still sticks to its original roots in the blogging world. As a result, the homepage displays a list of the latest posts in reverse chronological order. While this is obviously great for a site that is primarily a blog, it doesn't work well for most others. In this tutorial, I'll show you how to change the homepage in WordPress to something more suitable.
To do this, we need to:
- Create a new homepage
- Create a new "Blog Posts" page
- Change the settings in the WordPress admin area
Step 1: Create the New Homepage
If you don't want WordPress to display a list of blog posts on the homepage, you have to tell it to show something else. This is usually what we call a "static page" - otherwise known as the landing page of your site. From your WordPress dashboard, go to "Pages->Add New", and create the page you want.
In my example, I've called the new page simply "Test Page". It's just a blank page for demonstration purposes, but you'll need to put in all the content befitting a landing page.
Step 2: Create a New "Blog Posts" Page
If we're going to change the homepage, then we need a new post to display the list of blog posts. If you're thinking of not maintaining a blog, I suggest you think again. A blog is a great way to keep your site fresh and updated. It lets people know that you're active in the community and that you aren't just coasting. Plus, it's great for SEO and increasing the number of keywords you rank for. Don't neglect blogging!
So to create a new blog page, add a new post like before in Step 1. You can see below that I've called it "Blog Posts" with a matching URL.

On the right-hand side, you'll see a widget called "Page Attributes" as shown here:

In the drop-down box, check to see if you have a template called "Blog Posts" page or something similar. Depending on your theme, you might already have a pre-made page template specifically dedicated to blog posts. If such a theme template doesn't exist, then merely choose the default template and you're ready to go.
Now armed with these two pages - the blog posts page and your new homepage, we're ready to make the final changes.
Step 3: Assigning the Homepage to Settings
In your WordPress dashboard, go to Settings->Reading as shown here:

On the next screen, the first section is labelled "Your homepage displays" and a radio button set with the first option "Your latest posts" selected. Change the choice to the second one called "A static page (select below)" as shown here:

Now in the "Homepage" drop-down, choose the page you created in Step 1. In the "Posts page" drop-down, choose the blog posts page you selected in Step 2.
Scroll down and save your changes.
Now when you visit your blog homepage, you should see the static page you created in step 1. To view your blog posts, visit the second page as shown here:

You can now place the blog posts page in your navigation menu or some other prominent location so that users can reach it easily. This way, you show an optimized landing page to those who visit your site and also allow them to access your posts easily. It's a great solution for most business websites!